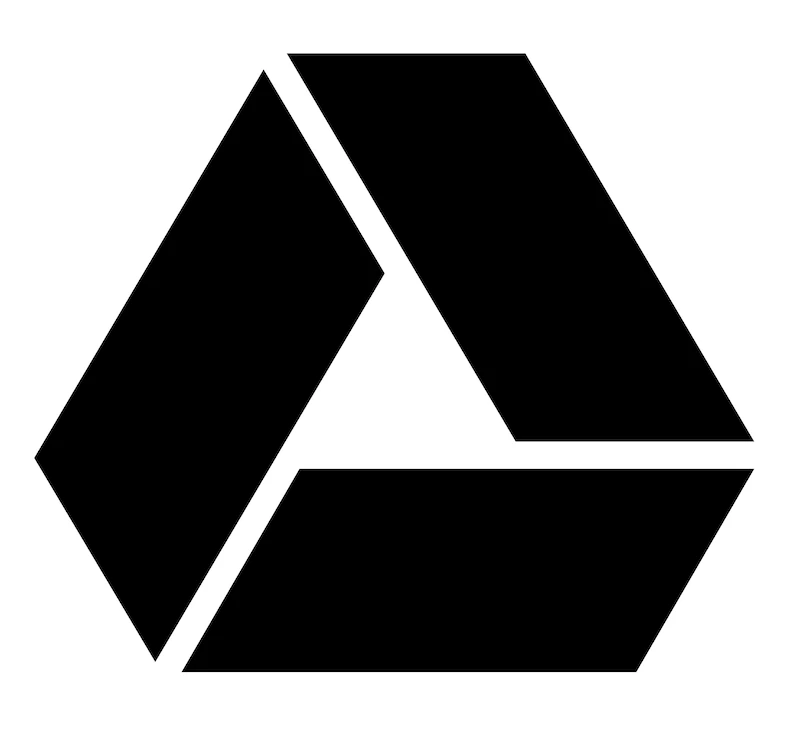The degree symbol is essential for temperatures like Celsius, Fahrenheit and math or science applications. In Google Docs, you can quickly insert it using a few simple methods, including the menu, your device’s input options, or keyboard shortcuts.
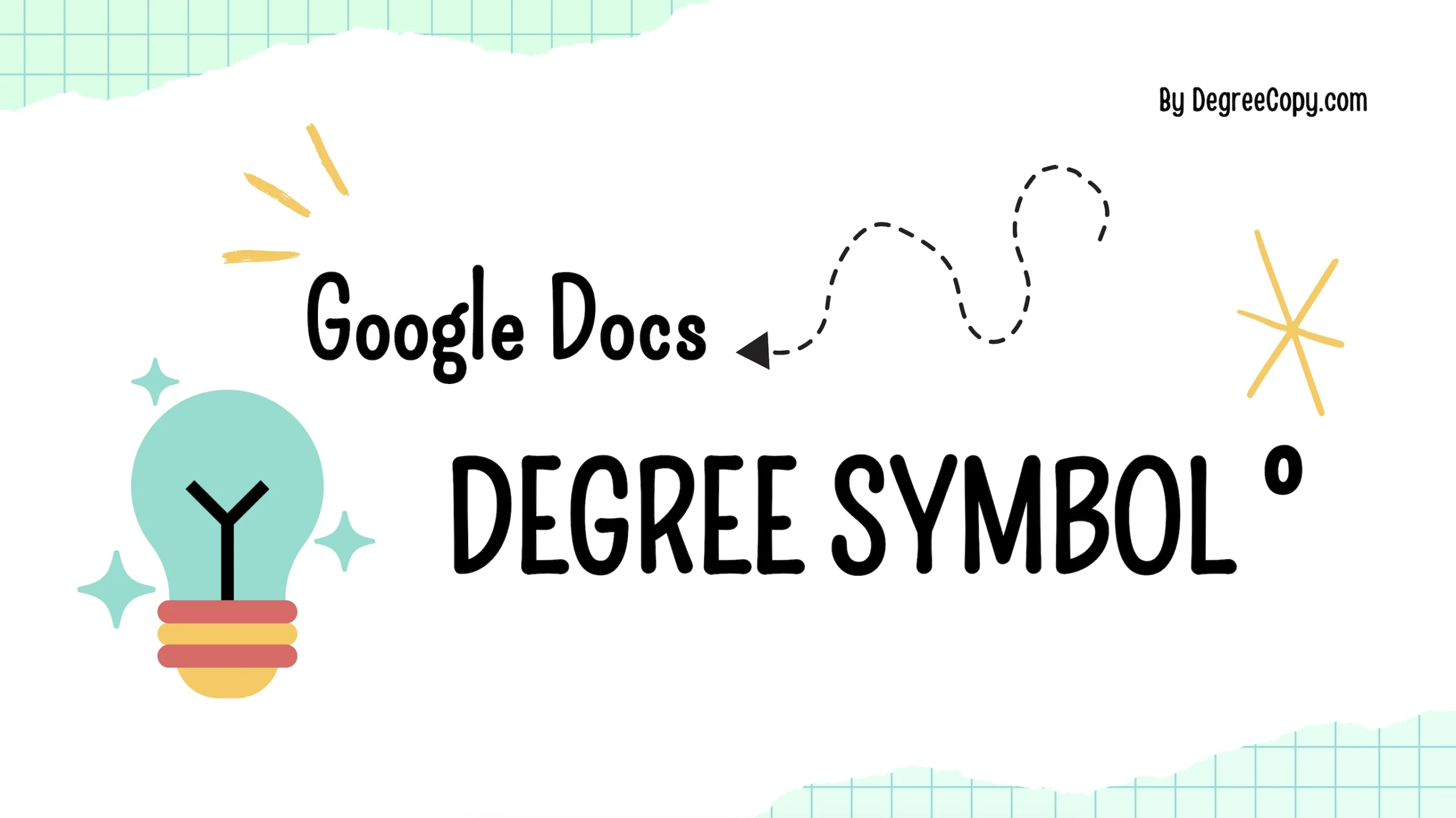
Insert the Degree Symbol Directly from Your Device
On Windows

1. Place the cursor where you want the degree symbol in your document.
2. Use one of these key combinations on your numeric keypad:
- Alt + 0176
- Alt + 248
3. Release the Alt key, and the degree symbol (°) will show up.
On macOS
1. Place the cursor at the desired location.

2. Press Option + Shift + 8 on your keyboard to insert the degree symbol.
On iOS and Android
1. Tap the spot where you want the degree symbol.
2. Use your device’s keyboard to locate the symbol.
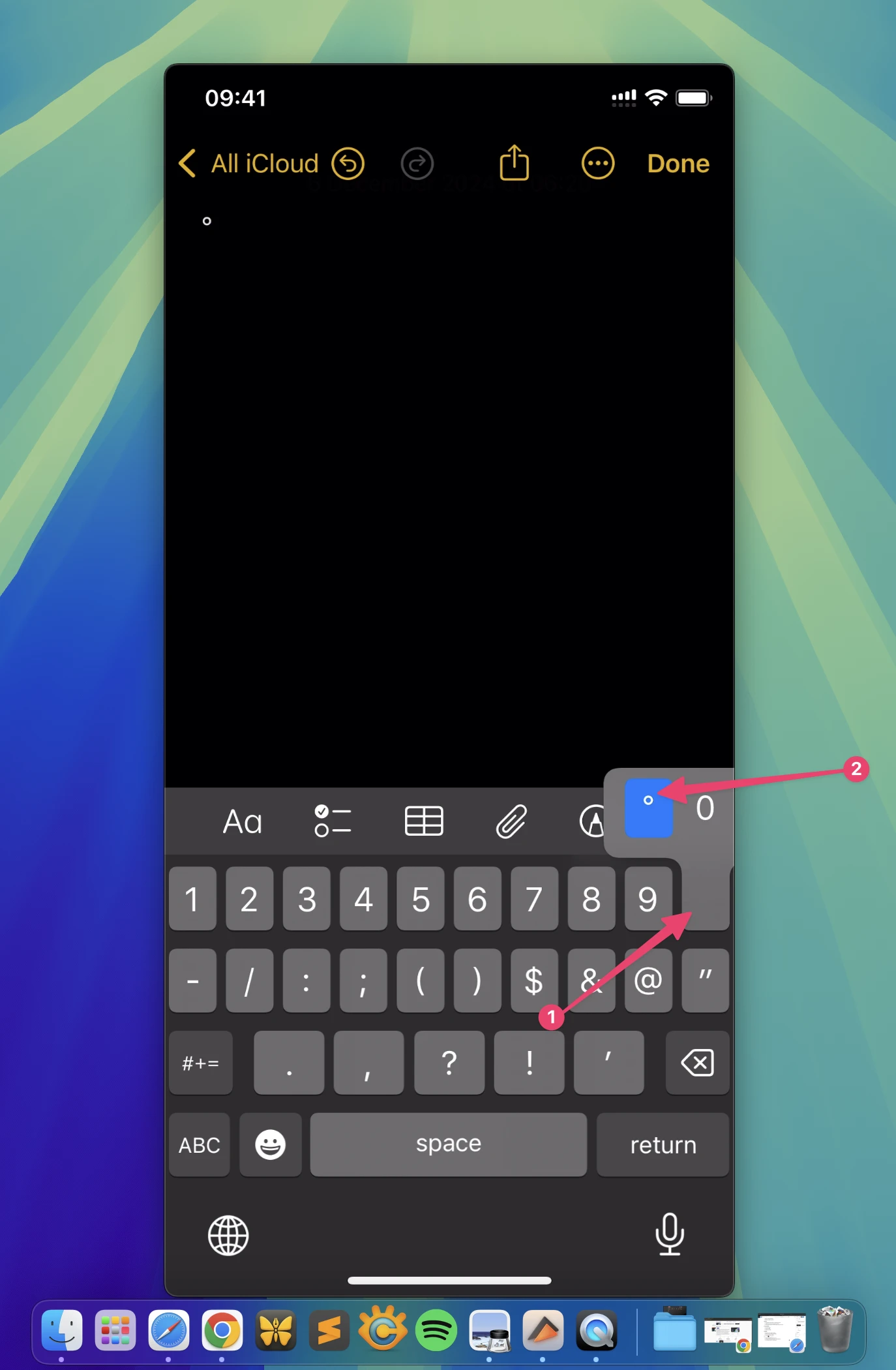
- On iOS: Press and hold the “0” key, then slide your finger to select the degree symbol (°).
- On Android: Switch to the numbers and symbols on your keyboard and choose the degree symbol (°).
Use Special Characters to Insert the Degree Symbol
1. Place the cursor where the symbol should go in your document.
2. Open the menu and click Insert → Special characters.
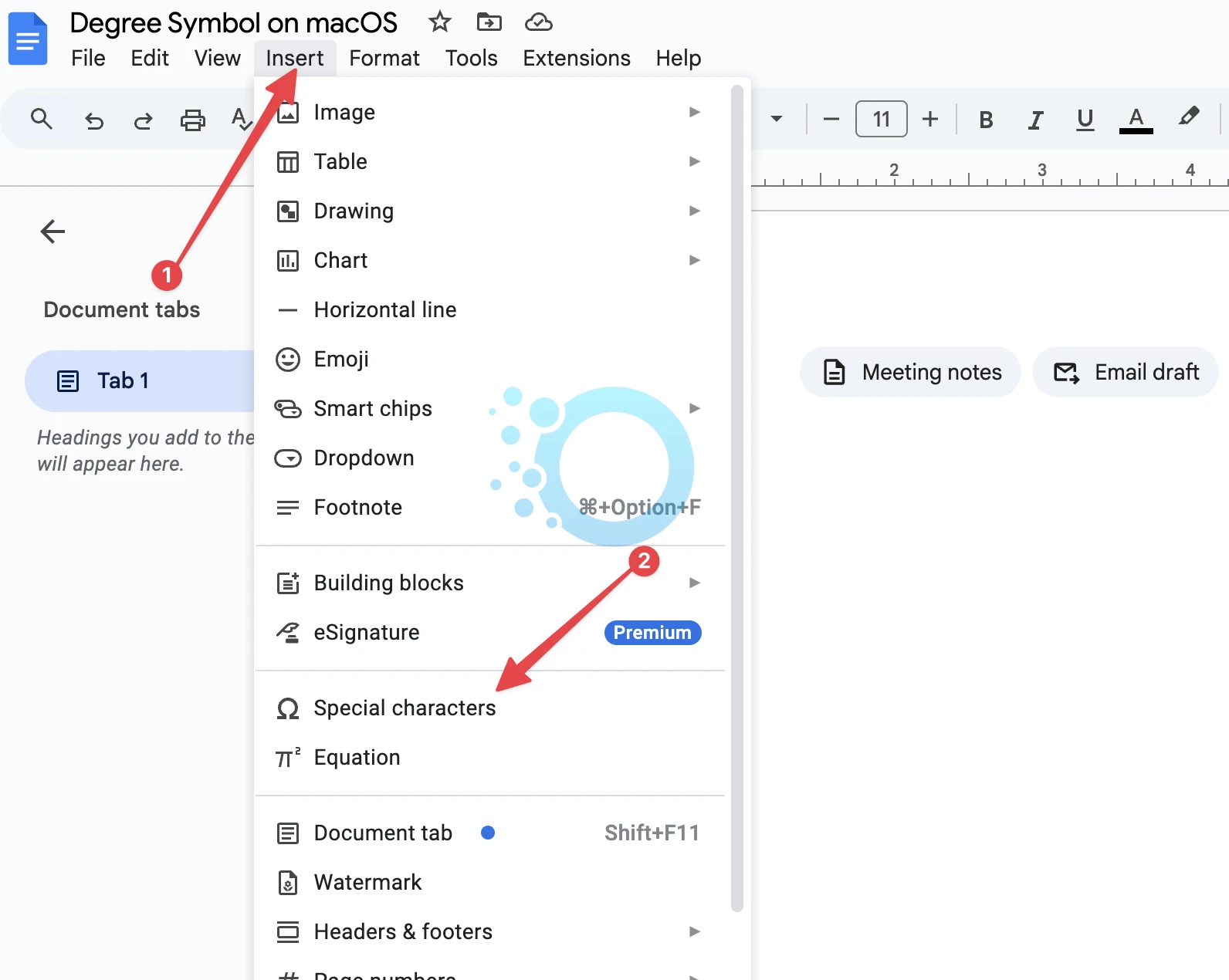
3. In the search box, type “degree” or select Symbol from the drop-down menu.
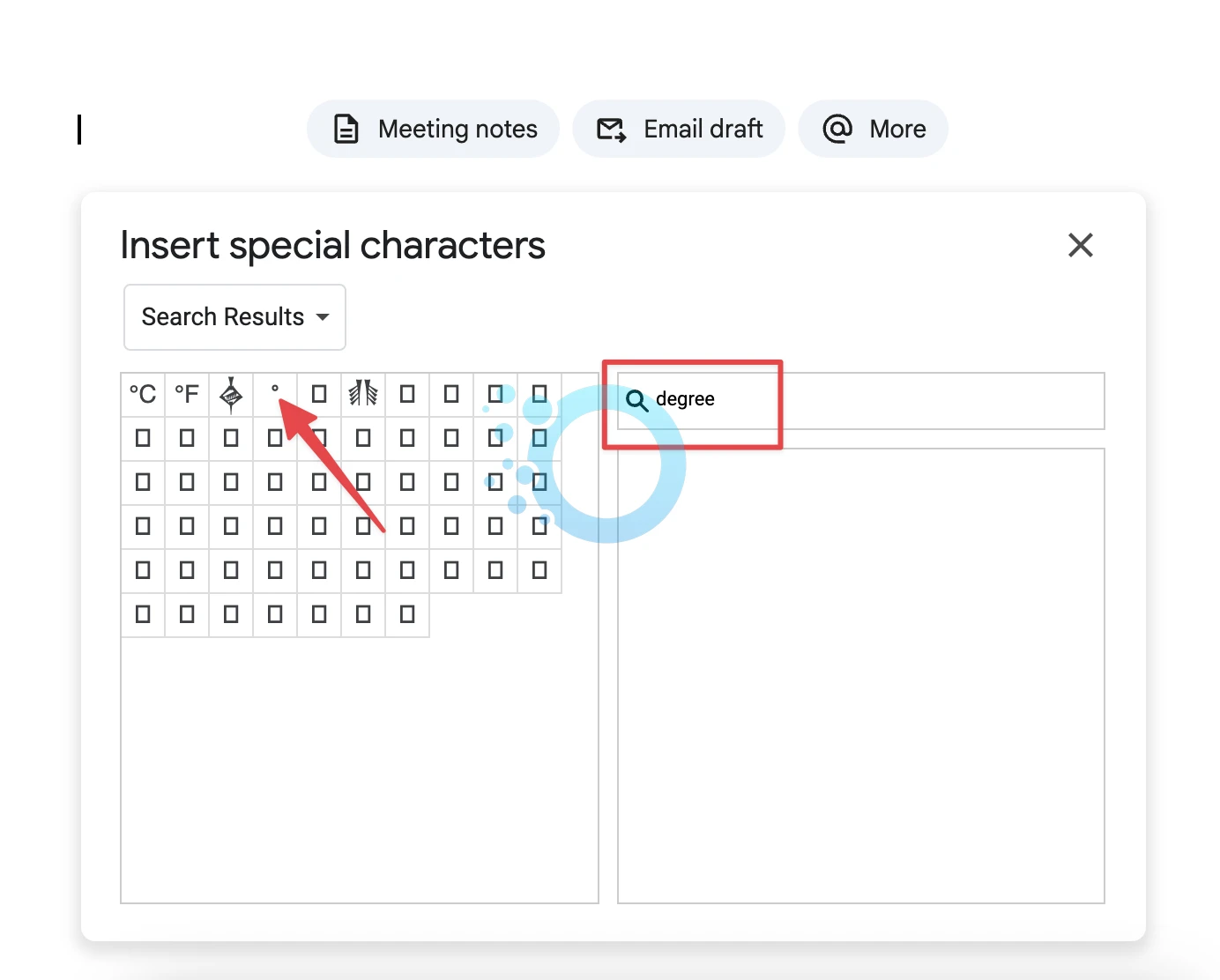
4. You can also draw the symbol in the provided drawing box, so Google Docs can recognize it.
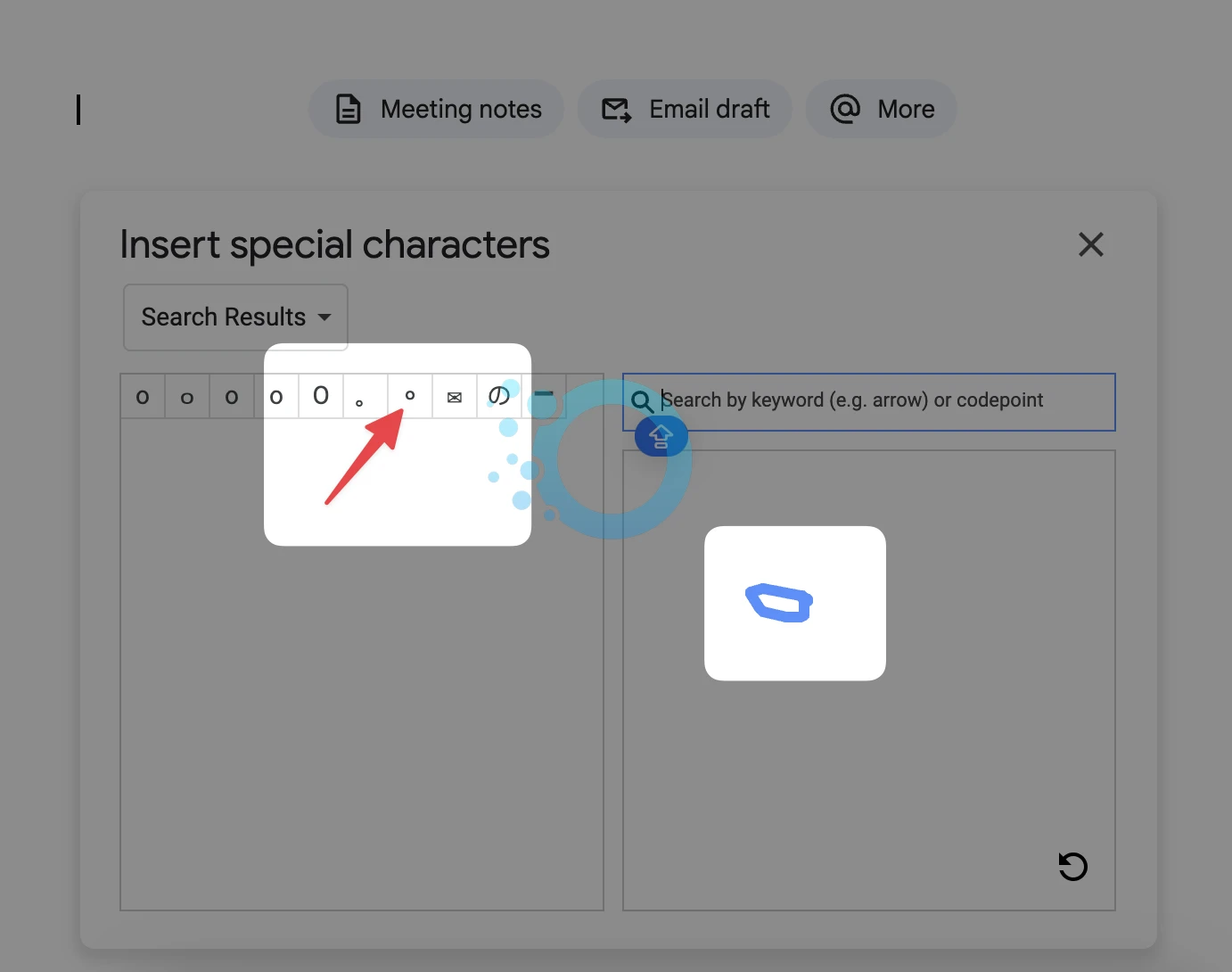
5. Click the degree symbol to insert it into your document.
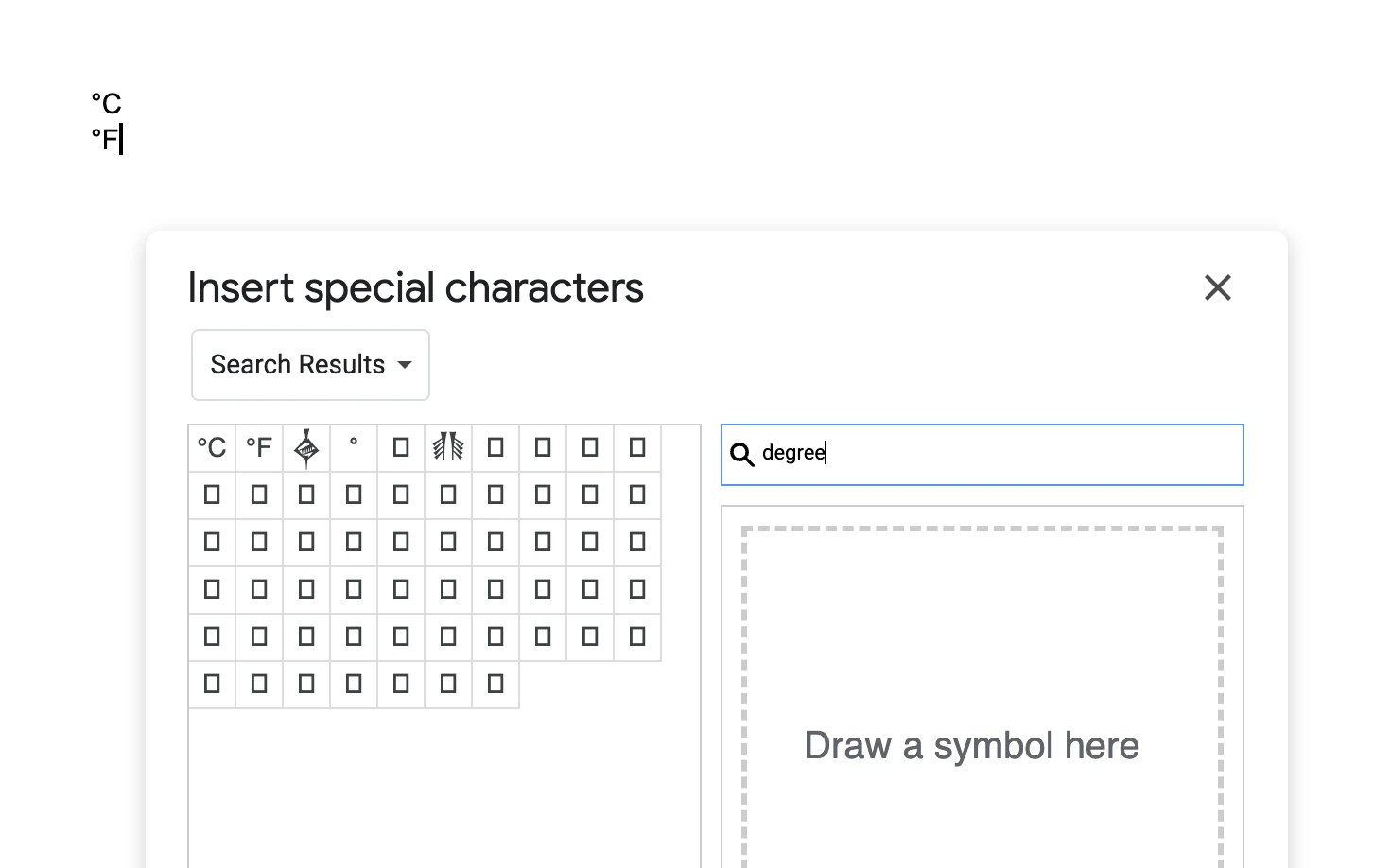
6. Close the dialog box by clicking X in the top-right corner.
Set Up a Custom Substitution for the Degree Symbol
Streamline future use by automatically creating a shortcut to replace text with the degree symbol.
1. Place the cursor in the document where the symbol should appear.
2. Open the menu and select Tools → Preferences → Substitutions.
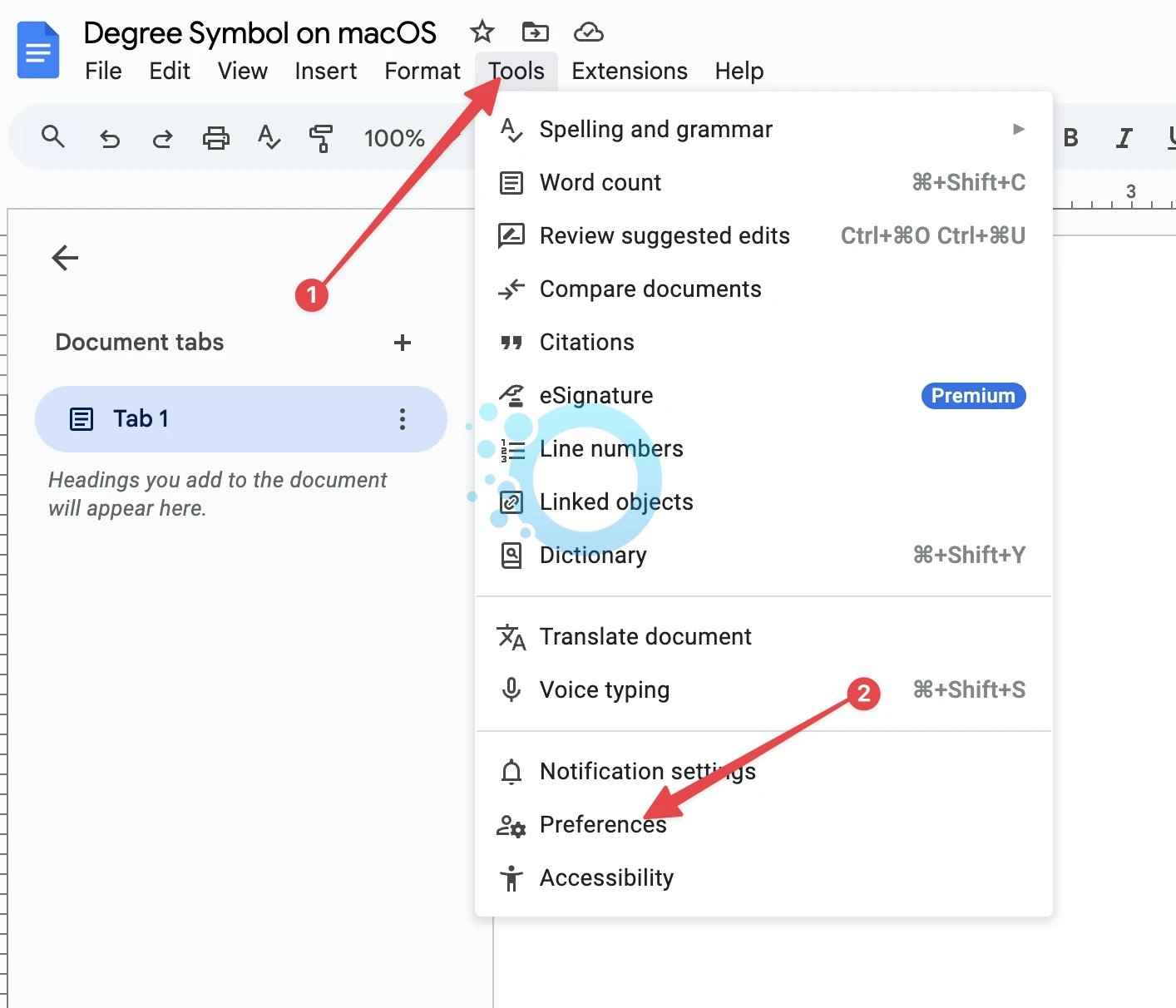
3. In the With box, paste the degree symbol (use Ctrl + V or Command + V).
4. In the Replace box, enter a shortcut combination (e.g., “(d)” or (;de)).
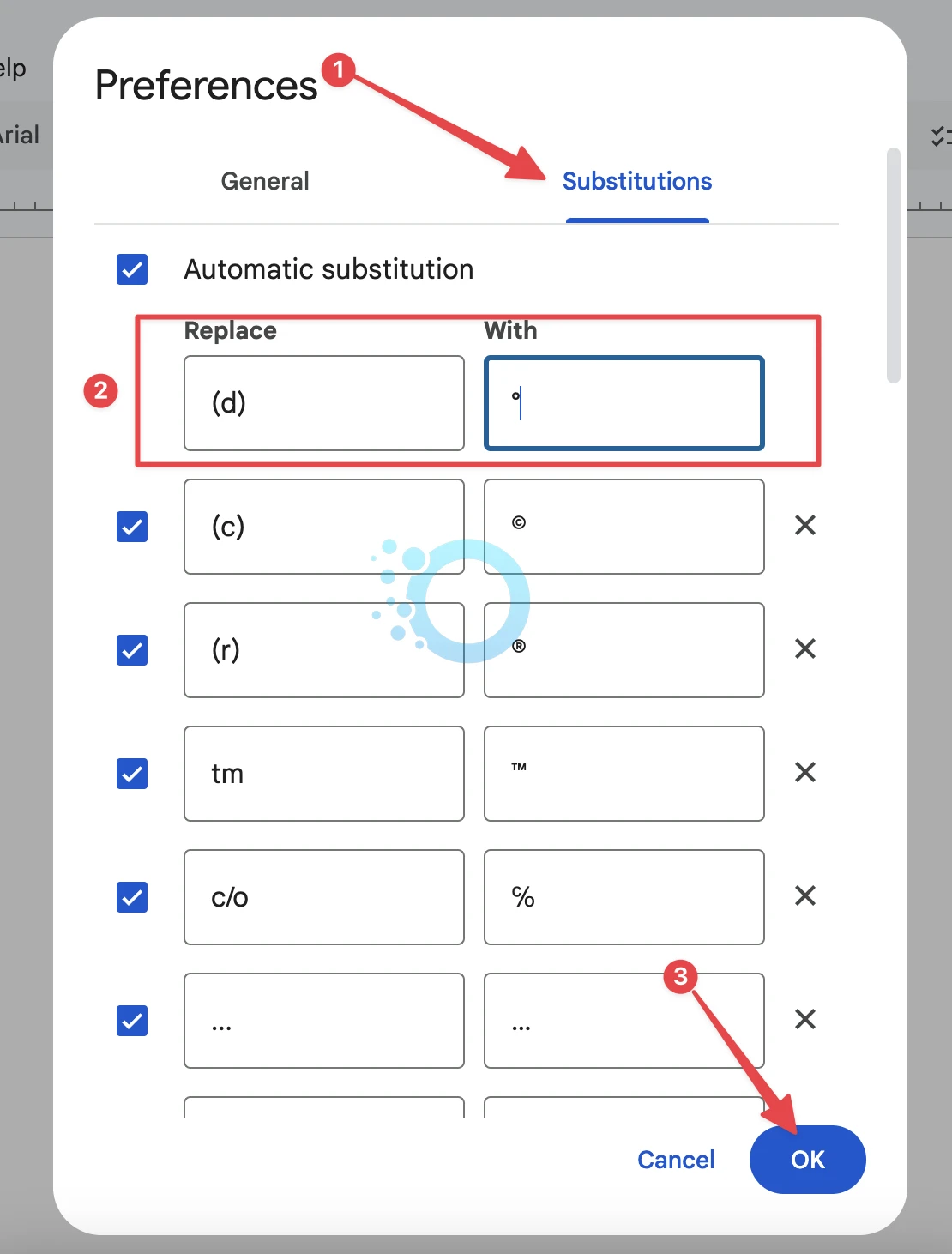
Quick Table
| # | Replace | With |
| 1 | /deg | ° |
| 2 | ;deg | ° |
| 3 | /degc | ℃ |
| 4 | /degf | ℉ |
5. Click OK to save your substitution.
Now, whenever you type your shortcut, the degree symbol will replace it automatically.
Free Symbol Download
Conclusion
Inserting the degree symbol in Google Docs is simple and versatile, whether you prefer direct keyboard shortcuts, special characters, or custom substitutions. Follow the steps for your specific device to add this essential symbol easily.